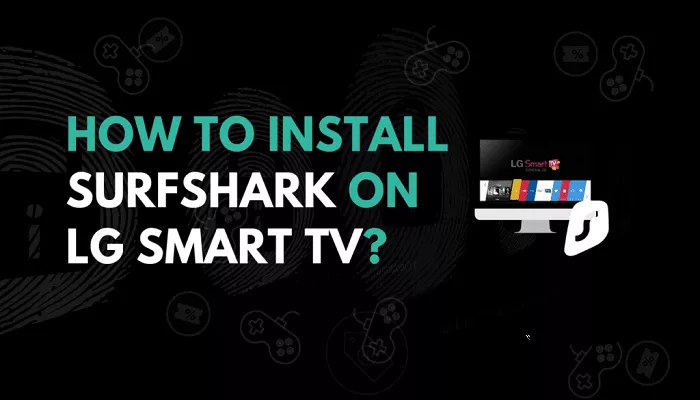Want to watch geo-restricted content on your LG Smart TV? A VPN like Surfshark can help. This guide will show you step-by-step how to install Surfshark VPN on your LG Smart TV, even though there’s no native app. We’ll cover all working methods with simple instructions anyone can follow.
Why Use Surfshark VPN on LG Smart TV?
Surfshark VPN offers these benefits for LG Smart TV users:
- Access Netflix libraries from other countries
- Watch sports blackouts on ESPN+ or other services
- Protect your streaming activity from ISPs
- Bypass government censorship in restricted regions
Method 1: Connect via Router (Recommended)
Step 1: Configure Surfshark on Your Router
- Log in to your router admin panel (usually 192.168.1.1)
- Find VPN settings (often under Advanced Settings)
- Enter Surfshark’s OpenVPN credentials (get from their website)
- Save settings and restart router
Step 2: Connect LG TV to the VPN Router
- On your LG TV, go to Network Settings
- Connect to your newly configured WiFi network
- All traffic will now go through Surfshark VPN
Method 2: Use Smart DNS Proxy
Step 1: Set Up Smart DNS
- Log in to your Surfshark account
- Find Smart DNS settings in the dashboard
- Register your current IP address
Step 2: Configure LG TV Network
- Go to Network Settings > Advanced WiFi
- Change DNS servers to Surfshark’s Smart DNS addresses
- Save changes and restart TV
Method 3: Share Connection from Windows PC
Step 1: Create Virtual Hotspot
- Connect your PC to Surfshark VPN
- Open Settings > Network & Internet > Mobile Hotspot
- Enable “Share my Internet connection”
Step 2: Connect LG TV to Hotspot
- On LG TV, find your PC’s hotspot in WiFi networks
- Connect using the password you set
- TV will now use the VPN connection
Method 4: Use Android TV Box (For WebOS Limitation)
For older LG TVs that can’t install apps directly:
- Connect an Android TV box to your LG TV via HDMI
- Install Surfshark VPN service app from Google Play
- Log in and connect to desired server
- Stream through the Android box interface
Troubleshooting Common Issues
Problem: Connection Drops Frequently
Solution: Try switching to a different VPN protocol (OpenVPN UDP works best for streaming)
Problem: Netflix Detects VPN
Solution: Connect to Surfshark’s specialized streaming servers
Problem: Slow Streaming Speeds
Solution: Choose a server closer to your physical location
Best Surfshark Servers for Streaming
| Service | Recommended Server |
|---|---|
| Netflix US | Boston or Los Angeles |
| BBC iPlayer | London |
| Disney+ | Toronto |
Alternative VPN Options
If you need a free VPN solution temporarily:
- Windscribe (limited free plan)
- ProtonVPN (no data logs)
- TunnelBear (user-friendly)
Conclusion
While LG Smart TVs don’t support VPN apps directly, this guide shows four effective methods to use Surfshark VPN. The router method works best for permanent setups, while Smart DNS is great for beginners. For maximum flexibility, consider adding an Android TV box. With Surfshark properly configured, you can unlock global content and enjoy secure streaming on your LG Smart TV.